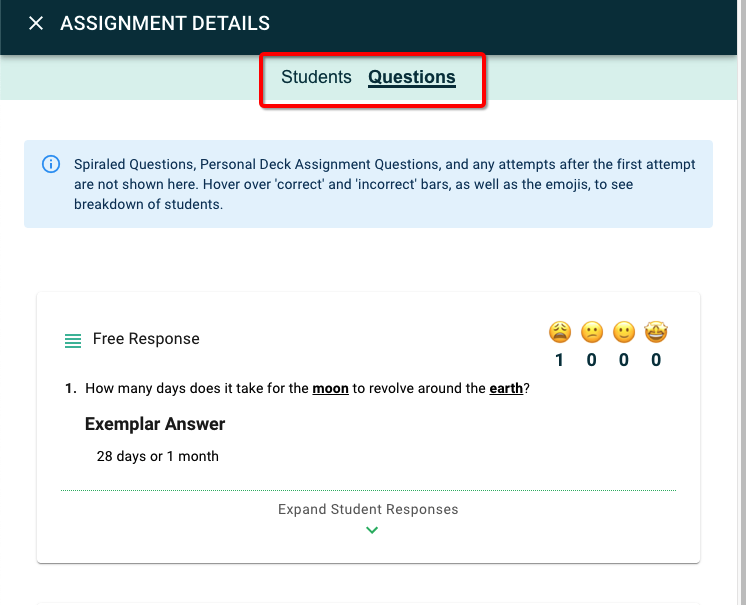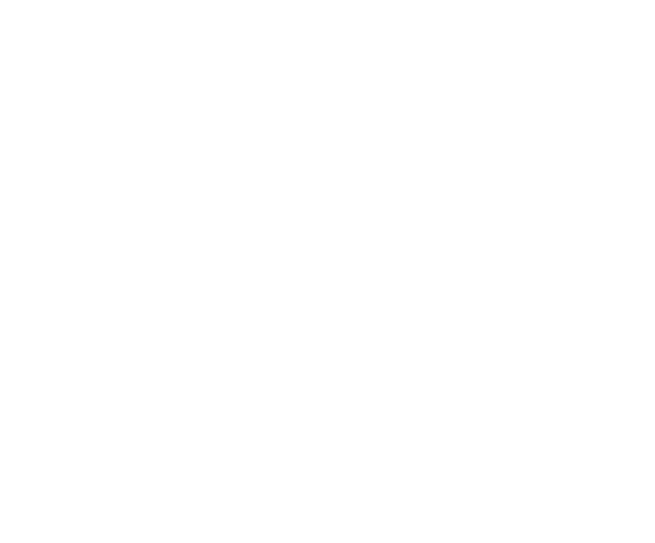How To: Complete an assignment
Josh
Last Update 4 years ago
On the student side (https://student.podsie.org), navigate to the "Assignment" section:
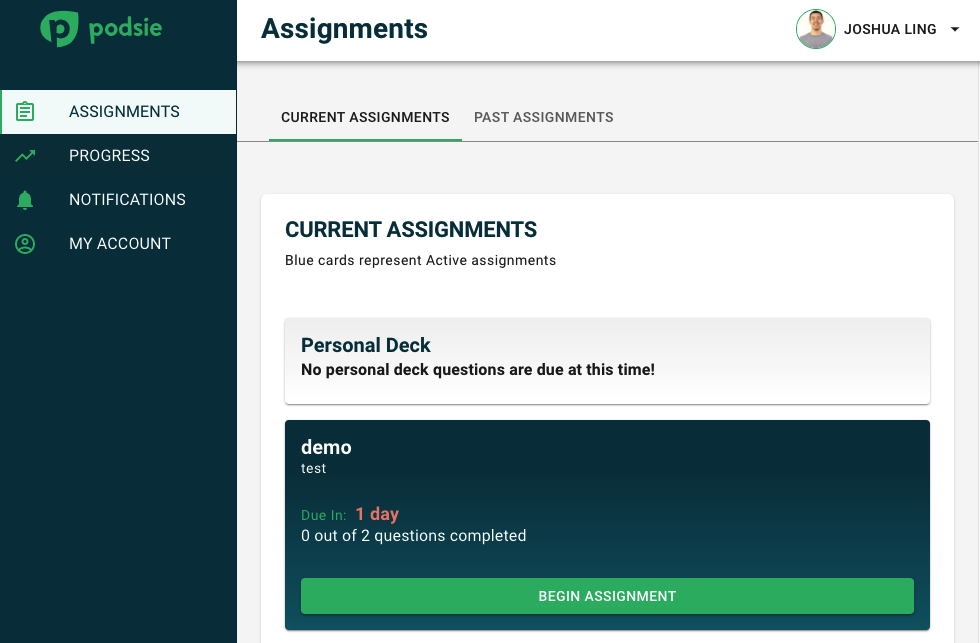
Once a student is on the "Assignment" section, the student will be able to see the following:
- Personal Deck
- Current Standardized Assignments
- Late Assignments (if they have any)
To start a standardized assignment, click on the Begin Assignment button:
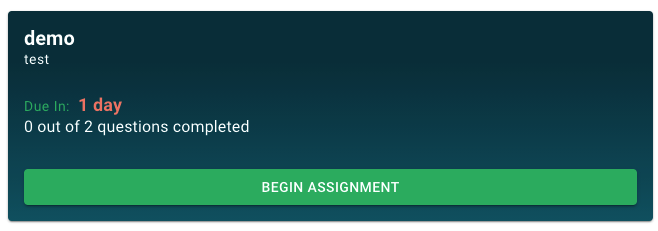
At this point, students will just go through each question. One thing to note is that questions are not considered "complete" on that assignment until the student has gotten it correct.
For example, if I miss the first quetion, then I will get another opportunity on that question again at the end of the assignment.
Once a student is done with the assignment, they have the opportunity to review how they did on the assignment:
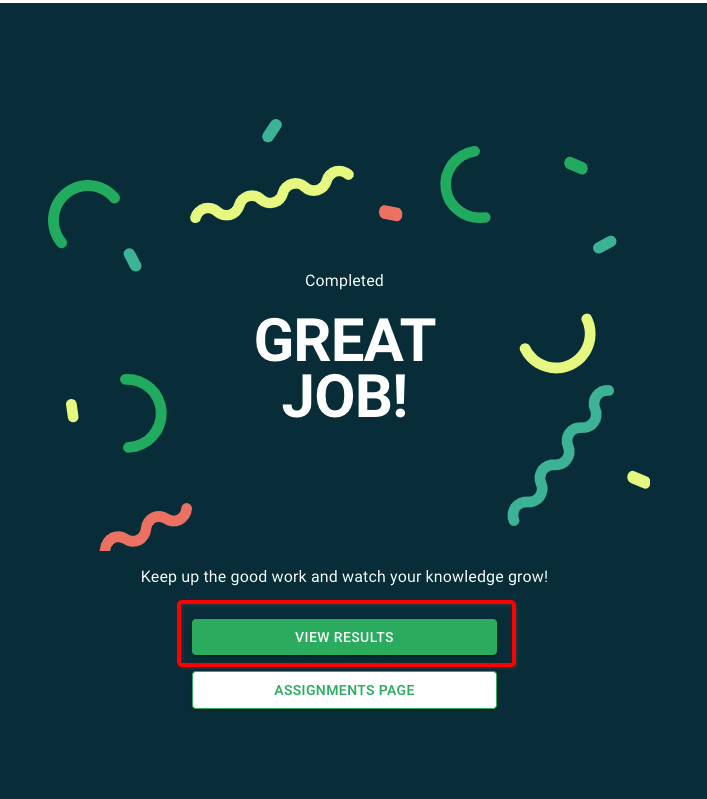
Note: the score on an assignment is based on the student's first attempt on each question. For example, let's say I missed the first question, so then the question would show up again at the end of the assignment. Even if I were to get it correctly on my second attempt, that question will still be counted as incorrect for the assignment score.
Viewing Assignment Results on the Teacher Side
To view assignment results on the teacher side, click into an assignment, and toggle over to the Results tab:
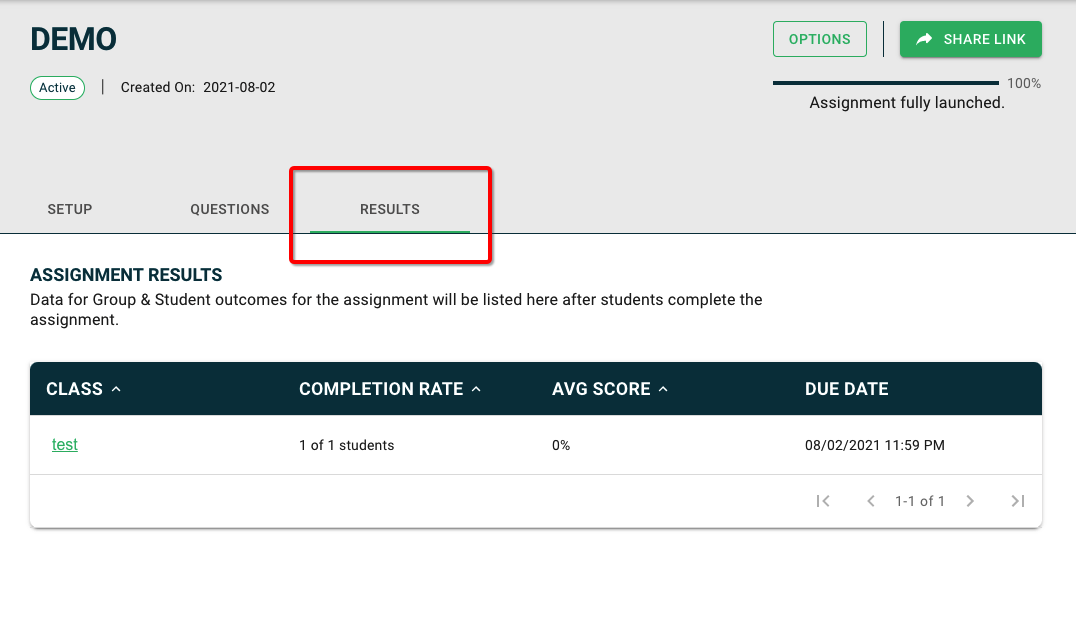
There, you'll be able to see how each class did on the assignment.
In addition, once you open up a class' results, you can choose to see the results broken down by students or broken down by questions: